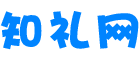如何用pm给硬盘分区!
硬盘从厂家生产出来后,还没有进行分区激活,要在硬盘上安装操作系统和读/写操作 ,必须要进行分区激活和格式化。
格式化硬盘的方法主要有两种,一种方法是在纯DOS下格式化,另一种方法是在Windows下格式化。
因为新组装的计算机中没有操作系统,所以,一般是在DOS下使用format命令进行格式化。
其方法是:在系统出现“A:\”提示符后,输入format c:/s,加s参数的作用是在格式化C盘后,可以创建成可以启动系统的硬盘,所以也只有格式化C:盘的时候才加参数“s”。
LifE54.zhIlI123。com
如果硬盘曾经被格式化过,可以加参数/q,以对硬盘采取快速格式化。
另外也可以通过DM软件来实现硬盘的格式化。
启动DM,进入DM的目录直接输入“dm”即可进入DM,开始一个说明窗口,按任意键进入主画面。
DM提供了一个自动分区的功能,完全不用人工干预全部由软件自行完成,选择主菜单中的“(E)asy Disk Installation”即可完成分区工作。
虽然方便,但是这样就不能按照你的意愿进行分区,因此一般情况下不推荐你使用。
此时你可以选择“(A)dvanced Options”进入二级菜单,然后选择“(A)dvanced Disk Installation”进行分区的工作。
LifE54.zhIlI123。com
接着会显示硬盘的列表,直接回车即可。
如果你有多个硬盘,回车后会让你选择需要对哪个硬盘进行分区的工作。
然后是分区格式的选择,一般来说我们选择FAT32的分区格式。
接下来是一个确认是否使用FAT32的窗口,这要说明的是FAT32跟DOS存在兼容性,也就是说在DOS下无法使用FAT32。
这是一个进行分区大小的选择,DM提供了一些自动的分区方式让你选择,如果你需要按照自己的意愿进行分区,请选择“OPTION (C) Define your own”。
接着就会让你输入分区的大小: 首先输入的主分区的大小,然后输入其它分区的大小。
这个工作是不断进行的,直到你硬盘所有的容量都被划分。
完成分区数值的设定,会显示最后分区详细的结果。
此时你如果对分区不满意,还可以通过下面一些提示的按键进行调整。
例如“DEL”键删除分区,“N”键建立新的分区。
设定完成后要选择“Save and Continue”保存设置的结果,此时会出现提示窗口,再次确认你的设置,如果确定按“Alt+C”继续,否则按任意键回到主菜单。
接下来是提示窗口,询问你是否进行快速格式化,除非你的硬盘有问题,建议选择“(Y)ES”。
接着还是一个询问的窗口,询问你分区是否按照默认的簇进行,选择“(Y)ES”。
最后出现是最终确认的窗口,选择确认即可开始分区的工作。
此时DM就开始分区的工作,速度很快,一会儿就可以完成,当然在这个过程中你要保证系统不要断电。
完成分区工作会出现一个提示窗口,不同理会按任意键继续。
下面就会出现让你重新启动的提示,虽然DM提示你可以使用热启动的方式重新启动,但是小滔建议还是采用冷启动,也就是按“主机”上的“RESET”重新启动。
这样你就完成了硬盘分区工作
如何用pm分区
1.双击打开PM分区软件。
2.首先从F盘到E盘划分10GB空间,选择F盘打开右键菜单。
选择调整大小/移动选项。
3.打开调整大小/移动界面。
4.划分自由空间。
注意F盘前的空闲空间。
否则,它不能与D盘合并。
你可以直接填写方框里的数字。
划分为10GB的可用空间对应于10276MB。
这里有一个计算公式:整数GB计算公式:(X-1)*4 1024*X=Y(注意:上面的" * "表示"",下同),其中X是你想要的整数分区的值,单位是GB,Y是分区时应该输入的数字。
比如想在Windows下获取3GB整数空间,分区时应该输入(3-1)*4 1024*3=3080,然后输入3080作为分区大小。
同样,如果要划分10G空间,应该是(10-1)*4 1024*10=10276,输入10276就得到10G整数空间。
输入10276,然后单击确定。
5.添加一个10GB的逻辑空闲分区。
6.选择空闲分区以打开右键菜单,并选择“创建”新分区。
7.单击确定格式化新分区。
8.系统类型根据要合并的磁盘类型来确定。
这里,E盘是NTFS类型,所以必须选择NTFS系统类型,点击确定。
9.生成一个新的10GB逻辑磁盘。
10.选择E盘后,打开右键菜单,选择‘修改’-‘合并到…’。
11.将10GB磁盘与e盘合并。
12.合并后的e盘多了10GB的空间。
13.f盘已经成功地为e盘划分了10GB的空间,然后e盘已经用同样的方法为d盘划分了10GB的空间。
具体操作就不介绍了,但可以按照上诉方式操作。
下面介绍一下从d盘到c盘划分10GB空间的操作方法。
14.首先,将新划分的逻辑分区改为主分区,否则无法与c盘合并。
选择新划分的10GB逻辑分区,打开右键菜单,选择“修改”—“设置主分区”。
15.额外的10GB主分区。
16.将c盘与新建的10GB主分区合并,选择c盘,打开右键菜单。
选择“修改”-“合并到……”。
17.确认点,将c盘与新建的10GB分区合并。
18.驱动器c有10GB的更多空间。
19.操作中还有一个关键步骤,就是点击应用,然后慢慢等待。
这需要很长时间,取决于操作步骤的数量。
比如上诉操作会很慢,大概半个小时。
如果要撤消上一步,请单击撤消;如果要撤消所有操作,请单击全部撤消。
20.下图为点击【应用】后的分区合并界面。
等到分区完成。
PM图形分区
PartitionMagic (partition magic,简称PQ)是一款无损分区软件,与FDISK相比具有以下特点:数据无损分区:可以在不破坏现有数据的情况下,对现有分区进行合并、分区、复制和调整,这是它最大的优势。
多主分区格式:可以是FAT16、FAT32等DOS分区,也可以是NTFS、HPFS、Linux等非DOS分区。
分区格式转换:支持FAT16、FAT32格式转换为NTFS格式,也支持NTFS格式转换为FAT16、FAT32格式。
格式化分区:分区后可以直接进行高级格式化。
分区隐藏:分区可以隐藏。
文件簇调整:可以手动调整文件簇的大小,可以是4KB、1KB或512B,减少空间的浪费。
LifE54.zhIlI123。com
多系统引导功能:通过BootMagic建立多分区引导。
由于上述特点,PartitionMagic是目前使用最广泛的分区工具。
它的主界面如图1所示。
I PartitionMagic分区调整功能因为PartitionMagic具有保护硬盘数据的功能,人们使用最多的,就是重新调整现有分区的大小。
下面以向导为例进行说明。
1.调整某个分区的容量(resize partitions)点击向导图标“Resize partition”,根据向导提示选择要调整的分区(如分区c)。
如果要调整容量(如调整到1500MB,必须在系统提示范围内),系统会弹出如图2(A)所示的界面,要求您选择其他调整后的分区。
如果选择如图所示的D和H分区,也就是说C分区减少的容量由系统自动按比例增加到这两个分区,而E和F分区保持不变。
对比图9(A)和图9 (b)可以清楚地看到调整后的容量变化。
2.重新分配可用空间(重新分配可用空间)这里的可用空间包括未分区的部分和已分区但未使用的空间。
操作同上。
只要选择了如图2(A)所示的已分配分区,系统就会自动按比例重新分配这些分区中的空闲空间,并相应调整涉及分区的容量。
3.合并分区要合并的两个分区必须是相同格式的相邻分区,例如FAT32格式。
使用合并分区的向导功能,选择两个分区后,系统会提示您输入文件夹名称,因为第二个分区中的所有文件都将放在第一个分区中的这个文件夹中。
LifE54.zhIlI123。com
分区合并后,驱动器号会发生变化,例如分区D和E合并后会变成分区D,原来的分区F保持不变或者可能变成分区E等。
这可能会导致某些程序或快捷方式无法正常工作。
因此,在合并分区后,必须运行PartitionMagic自带的工具DriveMapper,这样系统才能自动搜索和修改相关信息,确保这些程序能够正常运行。
4.分割分区(Split Partition)如果你想把一个FAT16或FAT32分区分成两个,这个函数是最合适的。
选择要划分的分区后,系统会自动分析该分区根目录下的文件和文件夹。
在您选择是否离开文件夹并创建新分区的驱动器号后,系统可以根据两个分区的文件大小在原始分区中自动划分一个新分区。
图3。
这里要注意两个问题,一是双系统的分区不应该分区,二是原分区和新建分区至少要有一个根目录项,不能完全移动。
第二,创建分区分区Magic可以在硬盘中创建一个新的分区,而不管硬盘中是否有任何已分配的空间。
1.对未分配的磁盘空间进行分区如果您只想将未分配的磁盘空间分配给这个新分区,您可以使用右键快捷菜单“创建”立即执行此操作。
当然,您也可以使用“创建新分区”向导,除了当您选择“要减少空间的分区”时,您可以取消所有现有分区复选框中的“”(参见图4)。
2.基于现有分区创建分区。
如果您的硬盘中没有未分配的磁盘空间,但仍有未使用的空间,并且您需要创建一个大于该未使用空间的分区,则快捷方式“创建”功能无能为力,因此您只能使用“创建新分区”向导来完成它。
事实上,这个功能类似于前面提到的分区调整功能。
您可以通过选择如图4所示的分区调整界面中的复选框来设置现有分区中未使用空间的分配,从而创建一个大于未使用空间的分区。
如果不调整现有分区的未使用空间,则创建分区的最大容量只有未使用空间的大小。
在现有分区的硬盘上创建新分区时,系统默认在原始分区的末尾构建新分区。
当然也可以在D、e等分区之间搭建,但是这样会改变更多分区的驱动器号,不利于应用的运行。
请注意这一点。
三、分区格式转换(Convert)普通应用不支持NTFSFAT32或FAT转换,用PartitionMagic很容易实现。
如图5所示,它是一个转换NTFS格式的C分区的接口,也支持主分区和逻辑分区之间的转换。
应注意转换后的分区格式与大于2GB的分区格式选择之间的兼容性。
千万不要将这样的分区转换成FAT格式,否则会丢失很多数据。
四.多系统引导的配置分区的魔法可以用来配置多系统的引导菜单。
运行“工具\引导魔法配置”菜单后,系统会自动搜索所有主分区。
您可以通过图6将所需的操作系统分区添加到菜单中,并通过“属性”编辑操作系统支持的名称、图标和其他分区。
LifE54.zhIlI123。com
当然,您也可以删除不想出现在菜单中的选项。
通过“设为默认值”激活默认操作系统引导分区,并使用“星形”。
tup Delay”设置等待选择的时间,默认为30秒。
设置完成后,系统会在当前引导分区中建立相应的引导文件夹BTMAGIC.PQ,这个文件夹可不能删除。
如果不想用BootMagic多系统引导功能,只要将“BootMagic Enable”取消即可。
五、几点注意 1.尽管快捷方式的操作简单快速,图示性强,但笔者还是建议第一次用PartitionMagic的用户,请用向导操作。
2.只要未实施最后一步“完成”或“应用更改(Apply changes)”,可以用“撤销上次(Undo last)”,恢复前面的所有操作,直到你满意为止,这是FDISK无法比拟的。
3.分区格式的转换一定要慎重,不是任何时候都可以顺利恢复的。
4.在应用所有更改的过程中,千万不可断电或发生其他故障中断,否则会出现意想不到的恶性后果。