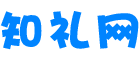Excel里面如何自动筛选出重复的数据?
Excel提供两种数据过滤操作,即“自动过滤”和“高级过滤”。
如何区分这两种过滤模式以便熟练掌握和运用,我们来看看:自动过滤“自动过滤”一般用于简单的条件过滤。
过滤时,暂时隐藏不合格数据,只显示合格数据。
lIFe54。zhIli123。com图1显示了一家公司的员工工资。
打开“数据”菜单的“筛选”子菜单中的“自动筛选”命令,以“基本工资”字段为例,点击右侧向下的列表按钮,根据需要筛选出指定金额的基本工资或基本工资最高(低)的前10条记录(此值可调整)。
也可以根据条件筛选出基本工资在一定范围内符合要求的记录,或者对区分条件进行约束。
如图2所示,根据给定的条件,筛选出基本工资大于等于300且小于350的记录。
此外,您可以使用“自动筛选”同时筛选多个字段。
此时字段之间的限制条件只能是AND的关系。
例如,筛选出“基本工资”和“职务工资”均超过380的记录。
高级过滤“高级过滤”一般用于条件复杂的过滤操作,过滤结果可以显示在原始数据表中,不合格的记录则隐藏起来。
也可以在新的位置显示筛选结果,不符合要求的记录保存在数据表中,而不是隐藏,这样更便于数据对比。
例如,如果我们想筛选出“基本工资”或“职务工资”超过380,“带薪工资”超过700的符合条件的记录,那么“自动筛选”是没有办法的,但是“高级筛选”可以轻松实现这个操作。
如图3所示,将“基本工资”、“职务工资”、“实际支付”字段名称复制到数据表右侧(表中其他空白岗位均可),在图中所示岗位输入条件。
条件放在同一行表示“与”的关系,条件不在同一行表示“或”的关系。
lIFe54。zhIli123。com图4是通过上述操作在新位置(B20起始位置)进行筛选的结果。
对比两种筛选操作不难发现,“自动筛选”一般用于条件简单的筛选操作,满足条件的记录显示在原始数据表中,操作相对简单,初学者对“自动筛选”比较熟悉。
如果要过滤的多个条件之间存在“或”关系,或者过滤结果需要在新的位置显示,则只能使用“高级过滤器”来实现。
一般来说,“自动过滤”能完成的操作完全可以用“高级过滤”来实现,但有些操作不适合用“高级过滤”,会使问题更加复杂,比如过滤最大或最小的前几条记录。
在实践中解决数据筛选等问题时,只要抓住问题的关键,选择简单正确的操作方法,问题就很容易解决。
lIFe54。zhIli123。com